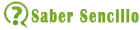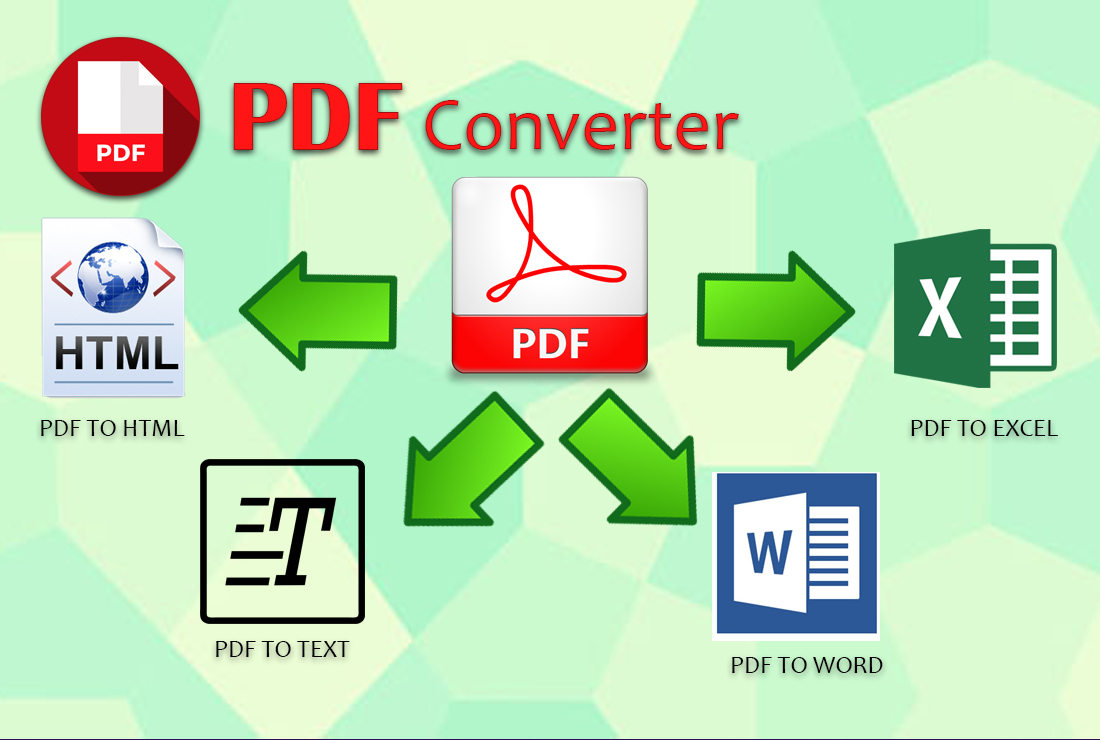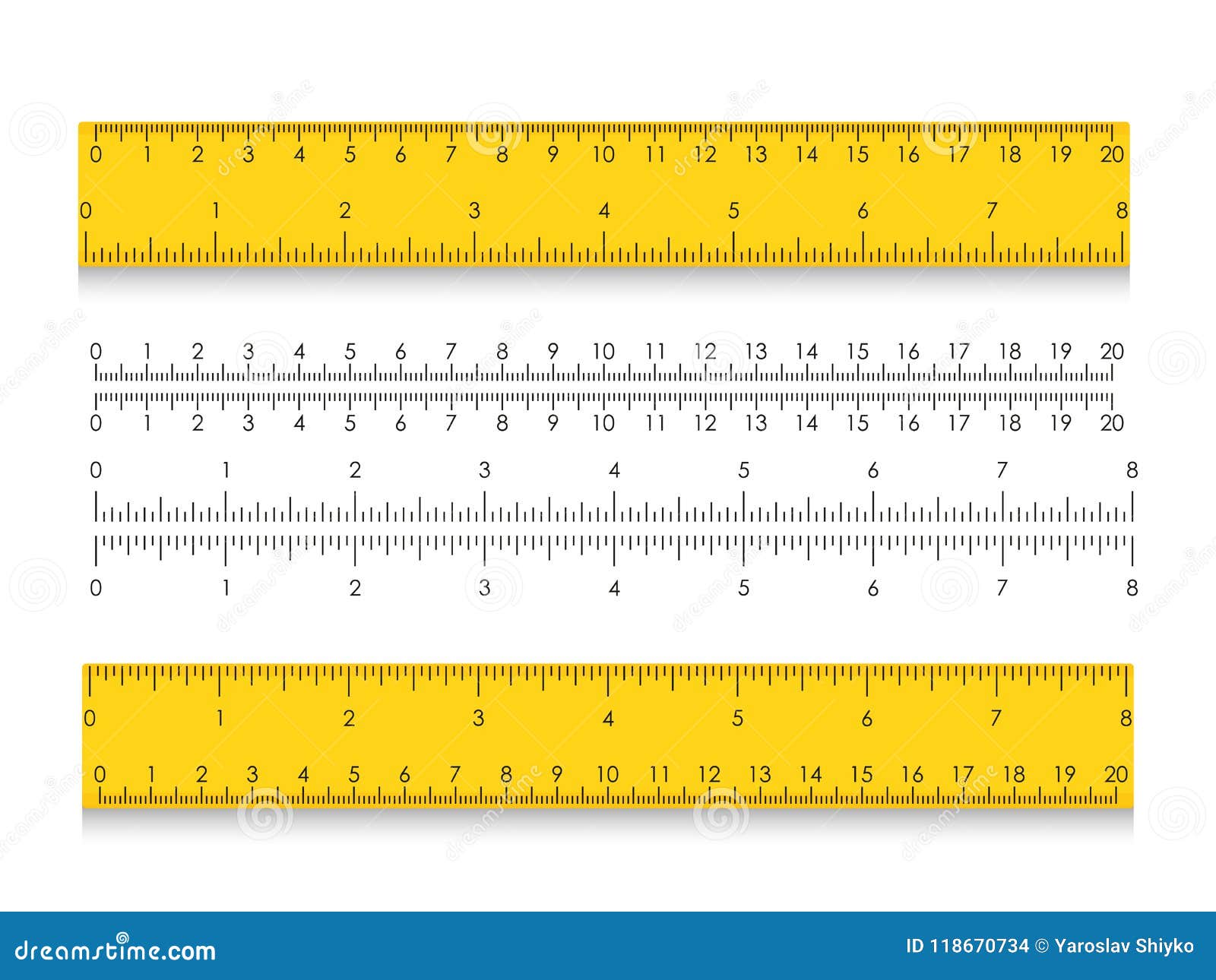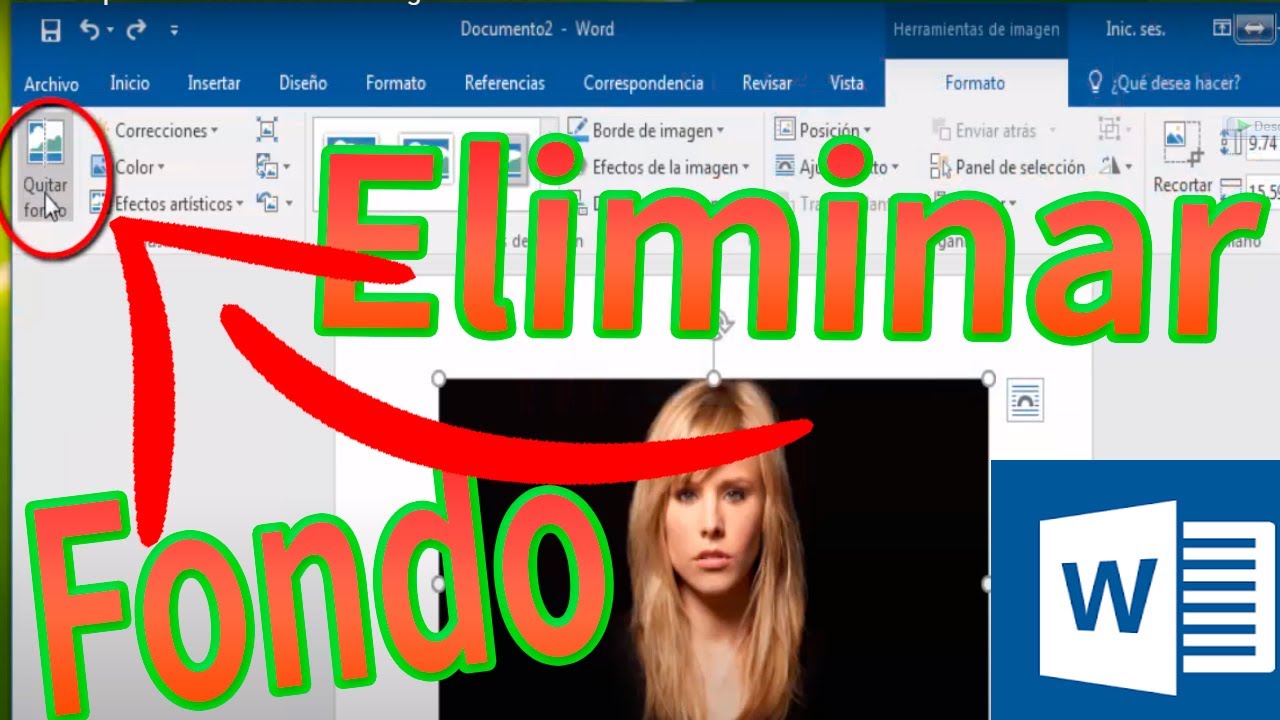
Cómo recortar una imagen en Word
¿Necesitas recortar una imagen en Word y no sabes cómo hacerlo? No te preocupes, ¡estás en el lugar correcto!
En este artículo, te guiaré paso a paso para que puedas recortar tus imágenes fácilmente utilizando Microsoft Word.
Paso 1: Insertar la imagen en Word
Lo primero que debes hacer es abrir Microsoft Word y crear un nuevo documento o abrir uno existente.
A continuación, selecciona la pestaña recorrar en la barra de herramientas y haz clic en el botón "Imagen".
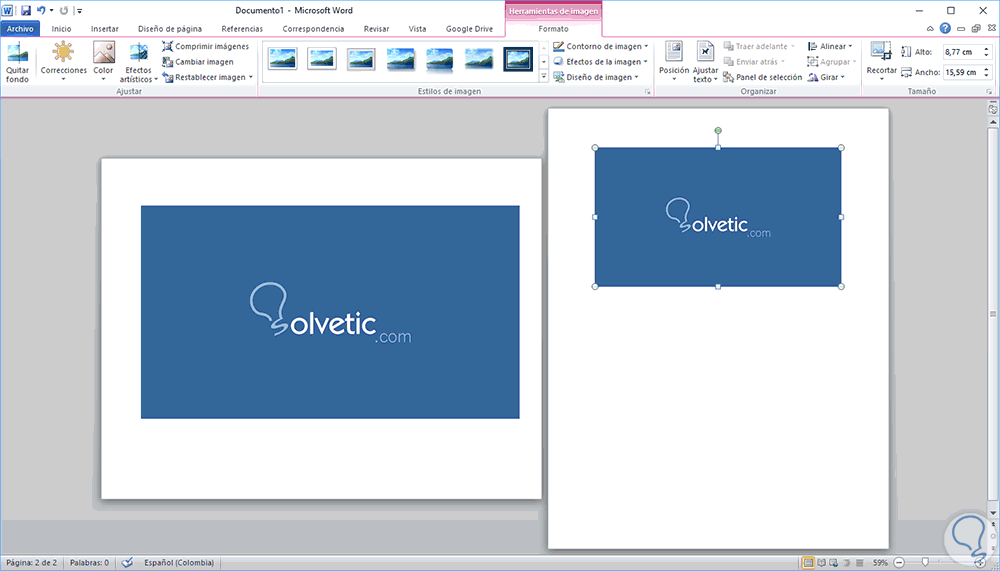
Se desplegará un menú y deberás elegir la opción que más te convenga para insertar la recoftar en tu documento.
Paso 2: Seleccionar la imagen a recortar
Una vez que hayas insertado la imagen en Word, haz clic sobre ella para seleccionarla. Notarás que aparece una nueva pestaña llamada "Herramientas de imagen" en la barra de herramientas.
Paso 3: Acceder a las opciones de recorte
En la pestaña "Herramientas de imagen", encontrarás un grupo de botones llamado "Ajustar".

Haz clic en el botón "Recortar" para acceder a las opciones de recorte de la imagen.
Paso 4: Recortar la imagen
Una vez que hayas seleccionado la opción "Recortar", verás que en rcortar bordes de la imagen se muestran unos cuadraditos negros.
Estos cuadraditos te permitirán ajustar el tamaño y la forma de la imagen según tus necesidades.
Para recortar la imagen, coloca el cursor del ijagen sobre uno de los cuadraditos negros y arrastra hacia adentro hasta obtener la porción deseada de la imagen.
Cuando se utiliza el comando Recortar sin hacer una selección, Photoshop Elements recorta la imagen en 50 píxeles de cada borde visible. Tenía un borde negro real en mi imagen, un efecto secundario de cambiar el tamaño del lienzo en photoshop … y porque photoshop tiene un espacio de trabajo muy oscuro, el borde no era visible. Para ello, Word incorpora la herramienta Recortar una imagen, que nos va a facilitar muchisimo el trabajo. A continuación, veremos cómo eliminar los bordes que no interesan de una imagen, así como otros trucos para que quede todavía mejor: ajuste de la resolución, modificación del tamaño y alteración de su forma. Si no puedes reconocer el texto escrito a mano de tu amigo, puedes utilizar esta herramienta para traducir una imagen online. Hace que toda la imagen se ajuste a la forma. Reducir el tamaño de archivo de una imagen. Para qué sirven las líneas que rodean la imagen en Word 1 Las líneas de los laterales de la imagen sirven para recortar los lados de esta, solo hay que arrastrarlos hasta encuadrar lo que se quiera preservar. No hay suficiente información.Puedes repetir este proceso en cada uno de los lados de la imagen para refinar el recorte.
Paso 5: Finalizar el recorte
Una imayen que estés satisfecho con el recorte, haz clic fuera de la imagen para finalizar el proceso. Verás cómo tu imagen se recorta de acuerdo a las especificaciones que hayas seleccionado.
Recuerda que si deseas deshacer el recorte, puedes hacer clic derecho sobre la imagen y seleccionar la opción "Restablecer imagen".
¡Y eso es todo!

Has aprendido a recortar una imagen en Word de forma rápida y sencilla. Ahora podrás personalizar tus documentos de manera efectiva y destacar la información que te interese transmitir.

¡Buena suerte!
Nota: Este artículo está enfocado en Microsoft Word, pero recortar imágenes también es posible en otros programas de edición de texto.